Dependencies
Dependencies allow you to make use of third-party or custom code in your data Pipelines and Jobs. Dependencies can be written in Java, Scala, or PySpark, and can be connected to your data Pipelines by pointing to Maven or PyPi coordinates.
Storage
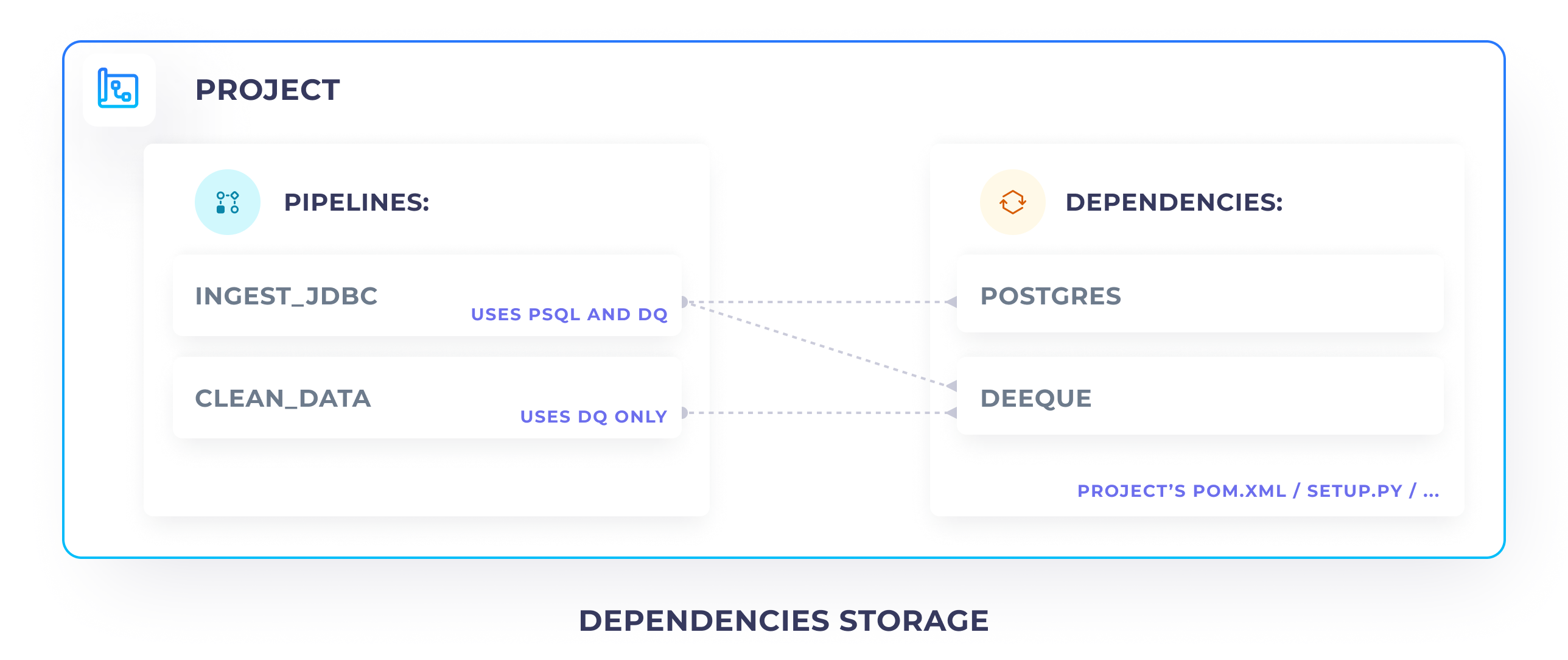
All of your dependencies are stored at the Project-level. When adding a dependency to a single Pipeline, by default it becomes available to all the other Pipelines within the same Project. However, within each Pipeline you can control if a given dependency should be enabled or disabled.
Dependencies are natively saved within your build-system files. E.g. if you're using Scala, they're saved in the pom.xml file, if you're using Python, they're saved in the setup.py file. To customize the build system further, please check out the Custom Build Tool section.
Common Actions
See dependencies
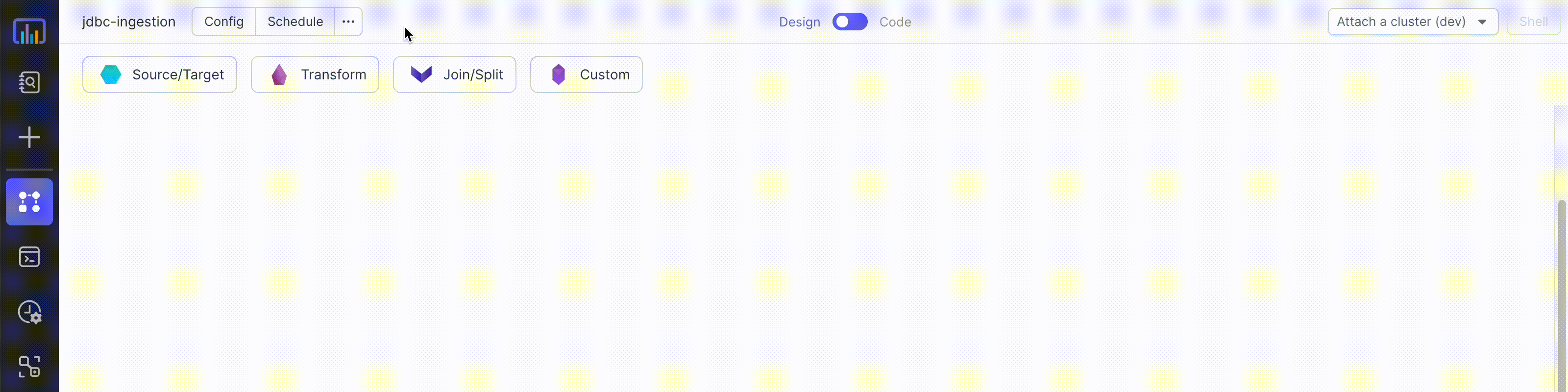
To see all of your Project and Pipeline dependencies simply open the Manage Dependencies screen by going to ... > Options > Manage Dependencies.
Add dependency
To add the dependency, first click dependencies list. There you will see a complete list of your dependencies. Click on Create Dependency to add a new dependency.
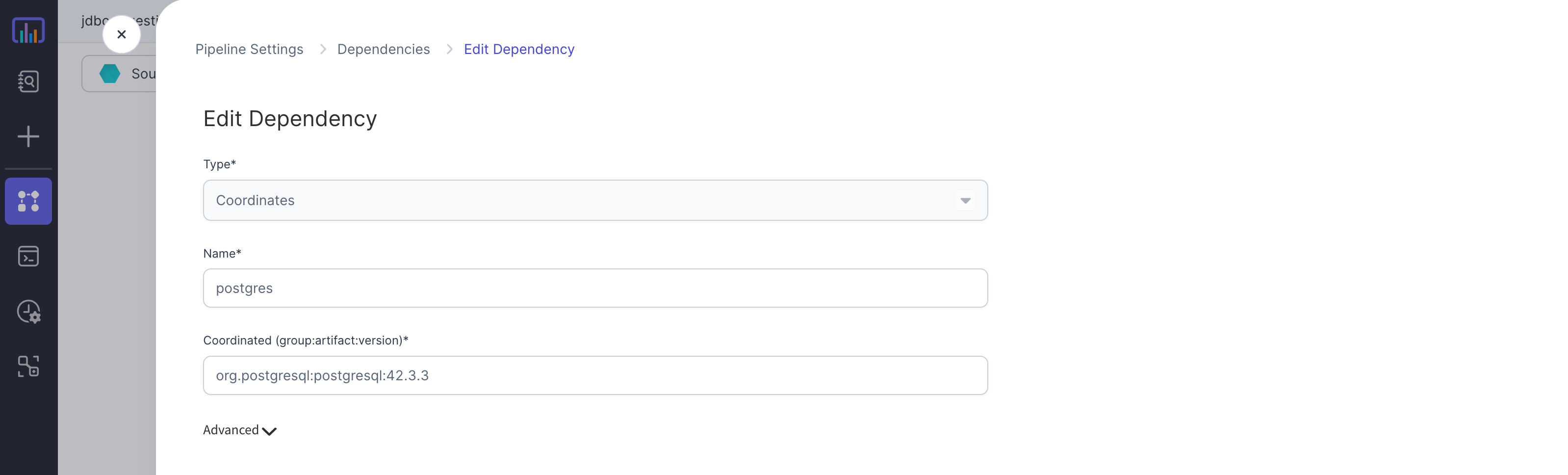
To define a new dependency, specify the following:
- Type - which can be either Coordinates (Maven) or Package (PyPi) (Python Projects only).
- Name - the name of your dependency - this can be any name, chosen by you to easier identify each dependency
- Coordinates - maven coordinates in the
groupId:artifcatId:versionformat (e.g.org.postgresql:postgresql:42.3.3)
For further customization of your dependency you can additionally define Advanced properties:
- Repository - by default your dependency is fetched from Maven Central repository. If you'd like to use an external repository (e.g. your organizations' repository) you can specify the link to it here. Please note the repository must be publicly accessible.
- Exclusions - optional list of of
groupId:artifactIdpairs, of dependencies you'd like to exclude. Learn more about dependency exclusion here .
After you defined the Dependency press Save. Prophecy is going to validate the dependency and add it to the Project, making it enabled in the current pipeline, and adding it as dependency (but disabled) among all other Pipelines in the Project.
When adding dependencies, Prophecy validates that the dependency coordinates are valid and accessible. If that fails, you should see an invalid coordinates error.
In rare cases, your dependency might be only accessible to the Spark cluster or the build system but not Prophecy itself. If you're confident that the dependency is correct, but the validation error shows up, it's safe to press Save Anyways to ignore that warning.
Enable / Disable dependency

Since dependencies are stored at a Project-level, any changes, like adding or deleting a dependency affects all the Pipelines in that Project. To selectively enable or disable a dependency for a specific Pipeline, you can use the Enable In Pipeline option.
Delete dependency
To delete a dependency click on a trash icon on the dependencies list.
Deleting a dependency deletes it within the whole Project, and all inheriting Pipelines. If you're not confident about the functionality of the other Pipelines, it's usually better to disable a dependency, instead of deleting it.
Installing on a cluster
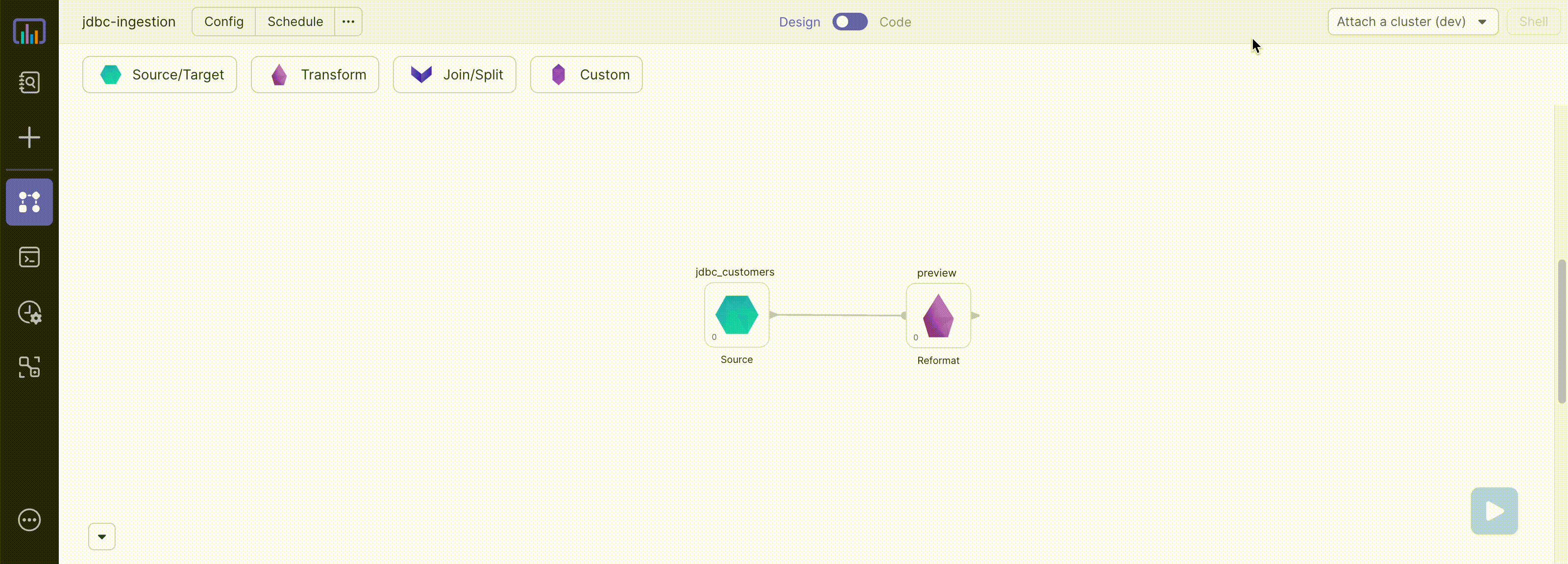
Whenever you connect the Pipeline to a cluster, dependencies are automatically installed on your cluster. If the cluster doesn't have the dependency installed yet, Prophecy installs it and restarts the cluster automatically.
Build Tool Customization
Project level templates can be defined on the advanced tab on the Project main screen to generate the build files for all Pipelines present inside a Project. By default, Project Level Templating is enabled for new Projects. The template can be customised at the Project level as per need.
For Projects created before Prophecy 2.0 release on 24th June 2022, Project templating would be disabled by default. We highly recommend you to enable it as shown in the process below:
As soon as Project templating is enabled and any Pipeline is opened on the browser, the existing pom.xml/build.py files would get updated automatically with the new template defined at the Project level. The pom.xml/build.py files include the dependencies defined in the ... > Options > Manage Dependencies screen as well. Please commit the changes and re-release the Project for changes to take effect in the Job.
For any help required in enabling the Project template for older Projects, please reach out to Prophecy support team.
Jobs Support
For Projects in which templating is enabled, dependencies are added automatically to pom.xml/build.py files as soon as they are added on the ...> Options > Manage Dependencies screen.
Scala
Python
For older Projects in which templating is disabled, the dependencies added to the Pipelines are not propagated to the scheduled Jobs automatically. (We highly recommend to enable the templating for all Projects, rather than editing the pom.xml files manually)
Though, if you want to keep the templating disabled at Project level and still want to add dependencies for Scala Projects such that it is visible to your Pipeline when it's scheduled, it has to be manually added to the pom.xml file. Below is an example on how it can be achieved:
The dependency should be added anywhere between the <dependencies></dependencies> tags. For instance to add io.github.etspaceman:scalacheck-faker_2.12:7.0.0 dependency, add it to the pom.xml like so:
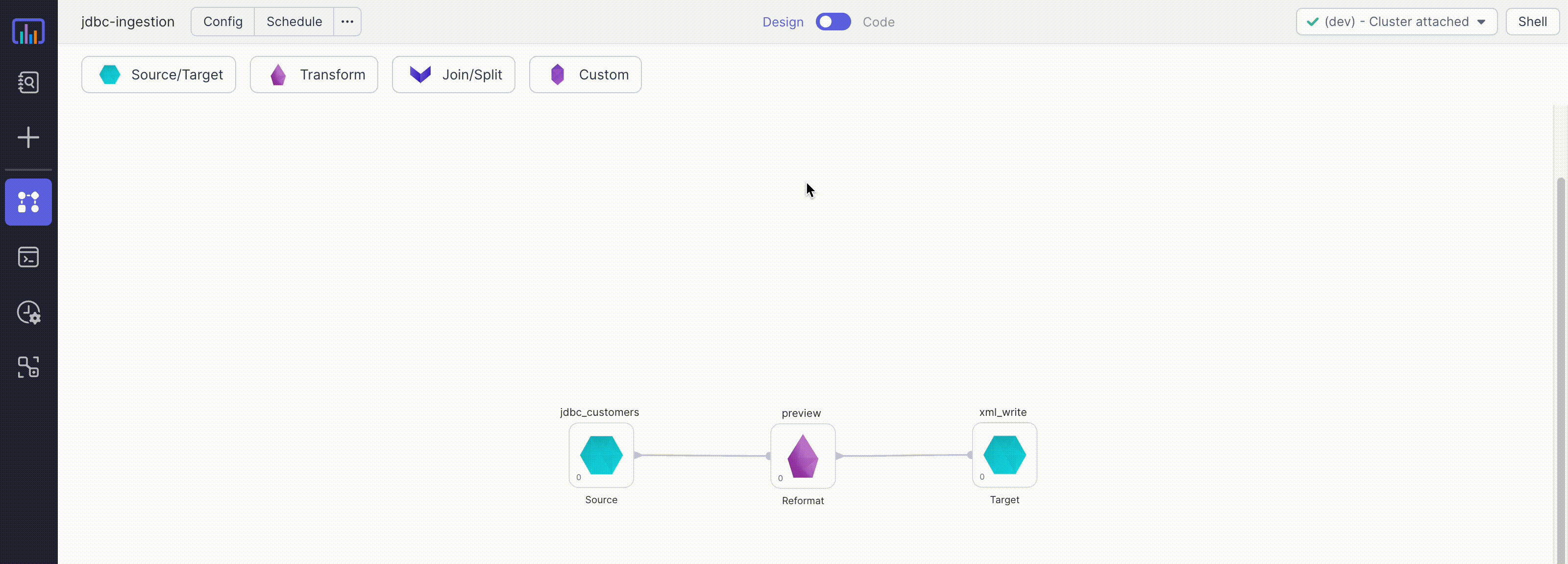
...
<dependencies>
<dependency>
<groupId>io.github.etspaceman</groupId>
<artifactId>scalacheck-faker_2.12</artifactId>
<version>7.0.0</version>
</dependency>
...
</dependencies>
...