Develop and deploy a Project
Prophecy provides a recommended mechanism for using Git based development. The four main phases of integrating your changes are Commit, Pull, Merge, and Release. A standard development pattern looks like this, though other mechanisms like forking are also supported:
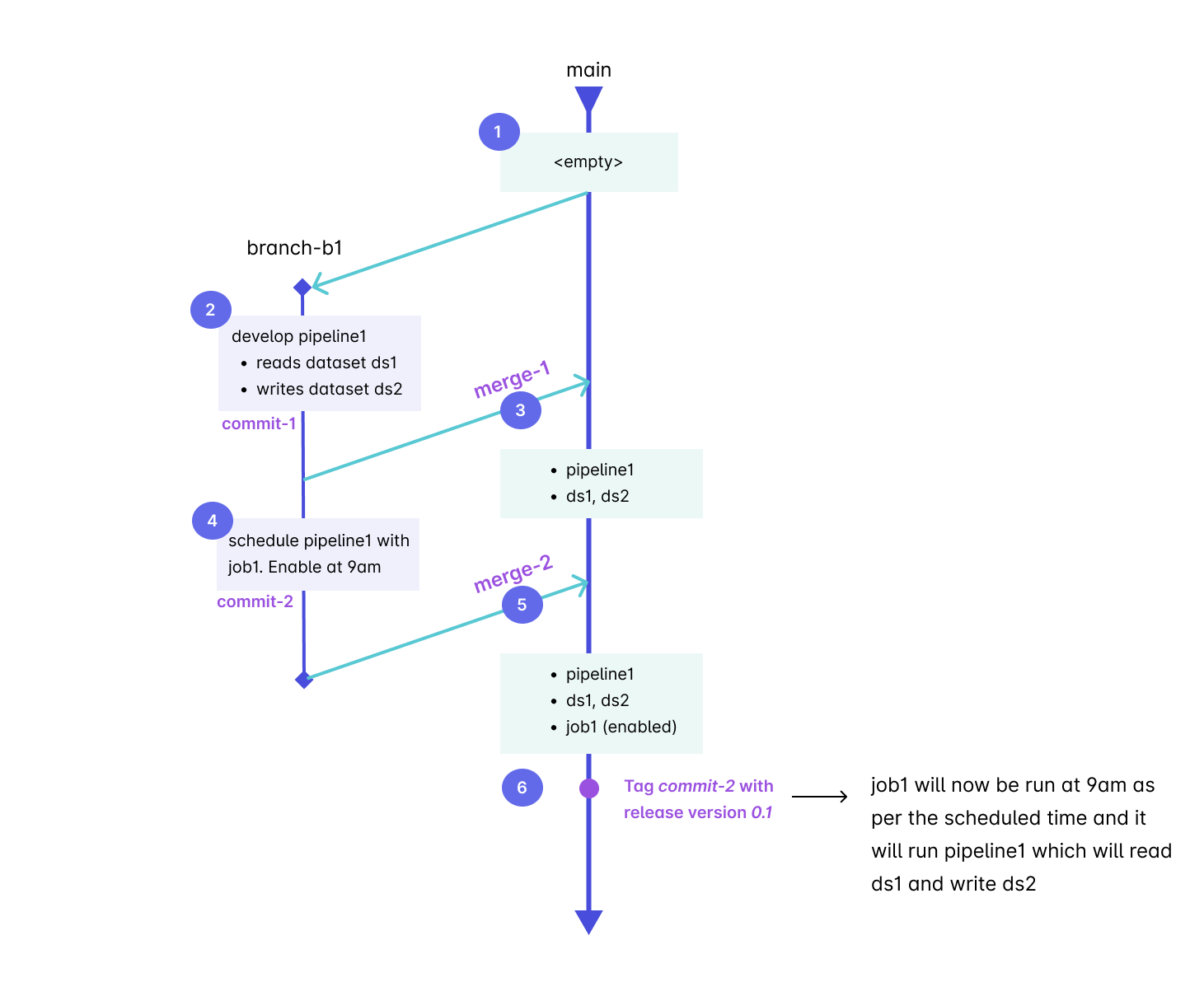
Let's develop and deploy a project to illustrate these phases.
Create a Project
- Open the Create Entity page from the left sidebar.
- Click Project
- Create a new Project or import an existing Project.
- Choose existing Git credentials or connect new Git credentials.
- Specify the desired repository and path accessible to your Git user to store the Project.
For new projects, specify an empty repository or an empty path within an existing repository. For imported projects, select a repository, forked repository, or repository path that already contains the relevant project code.
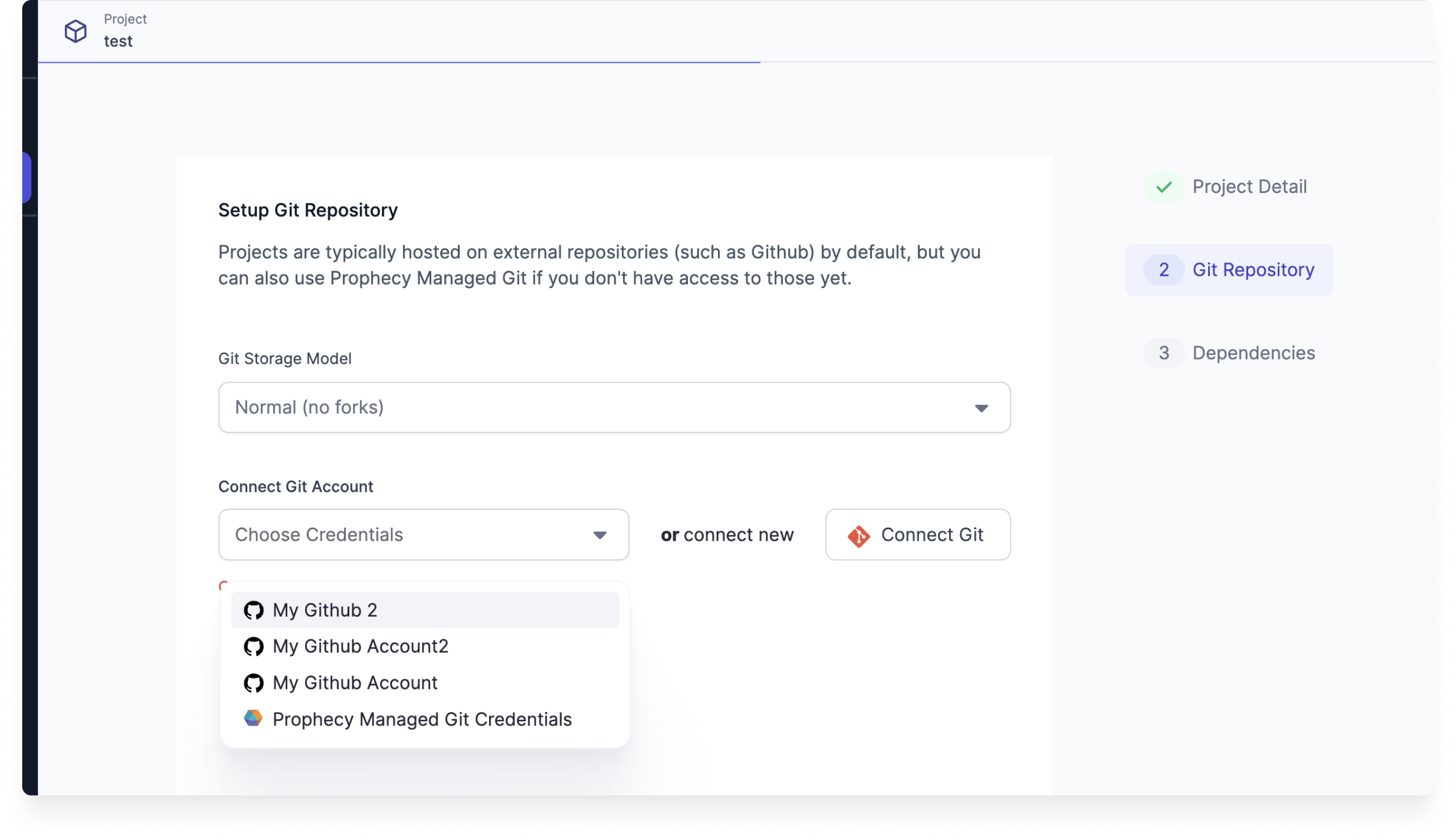
Checkout branch
A branch in Git is like a separate version of your project where you can make changes without affecting the main version. It lets you work on new features or fixes independently, and you can later merge your changes back into the main project.
Let's checkout (or switch to) a different branch.
- Open a Project in the Editor.
- Select the Git tab in the bottom bar.
- Click Checkout branch.
- Choose an existing branch from the dropdown or create a new branch by typing a new name.
- Click Checkout.
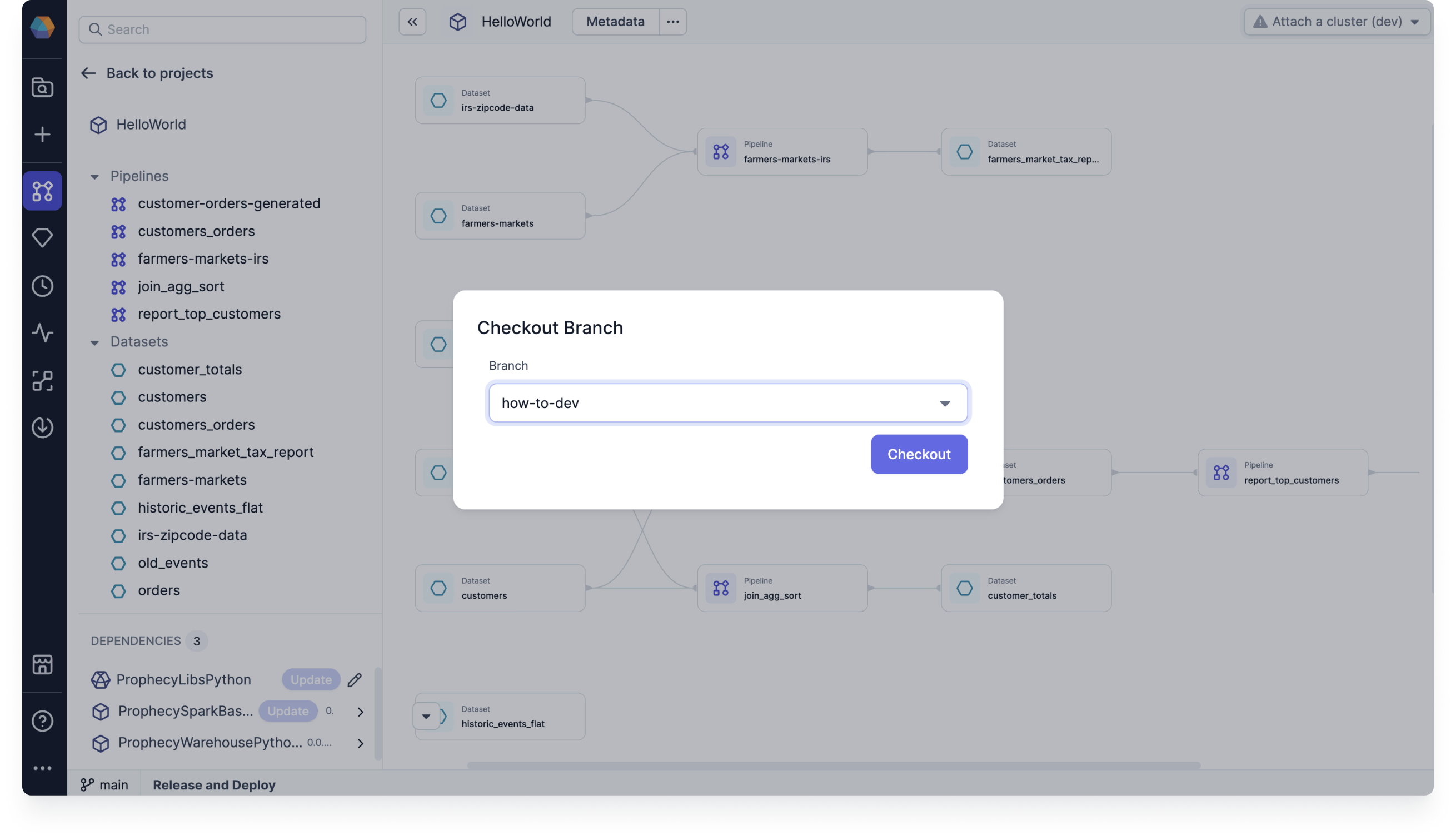
Make changes on the branch
A commit represents changes to one or more files in your Project that let you keep and view Project history. When you make changes to the Pipeline, you will want to commit them. Let's see how to commit Pipeline changes to preserve them in Git.
- Make a change in your Project, such as creating a new Pipeline.
- Click Commit Changes to open the Commit window.
- Write a commit message or let our Copilot write one for you.
- Review the change and click Commit.

Once you have commited your changes, you have the option to continue developing your Pipelines or to merge your changes. In this case, choose Continue.
Merge changes
Merge will take the changes in the current branch and merge them into a base branch. Your changes will become part of the base branch and will be available to anyone else whose can access the base branch.
- Ensure that you are merging to the correct base branch.
- Review the commits that you are merging.
- If everything looks right, click Merge.
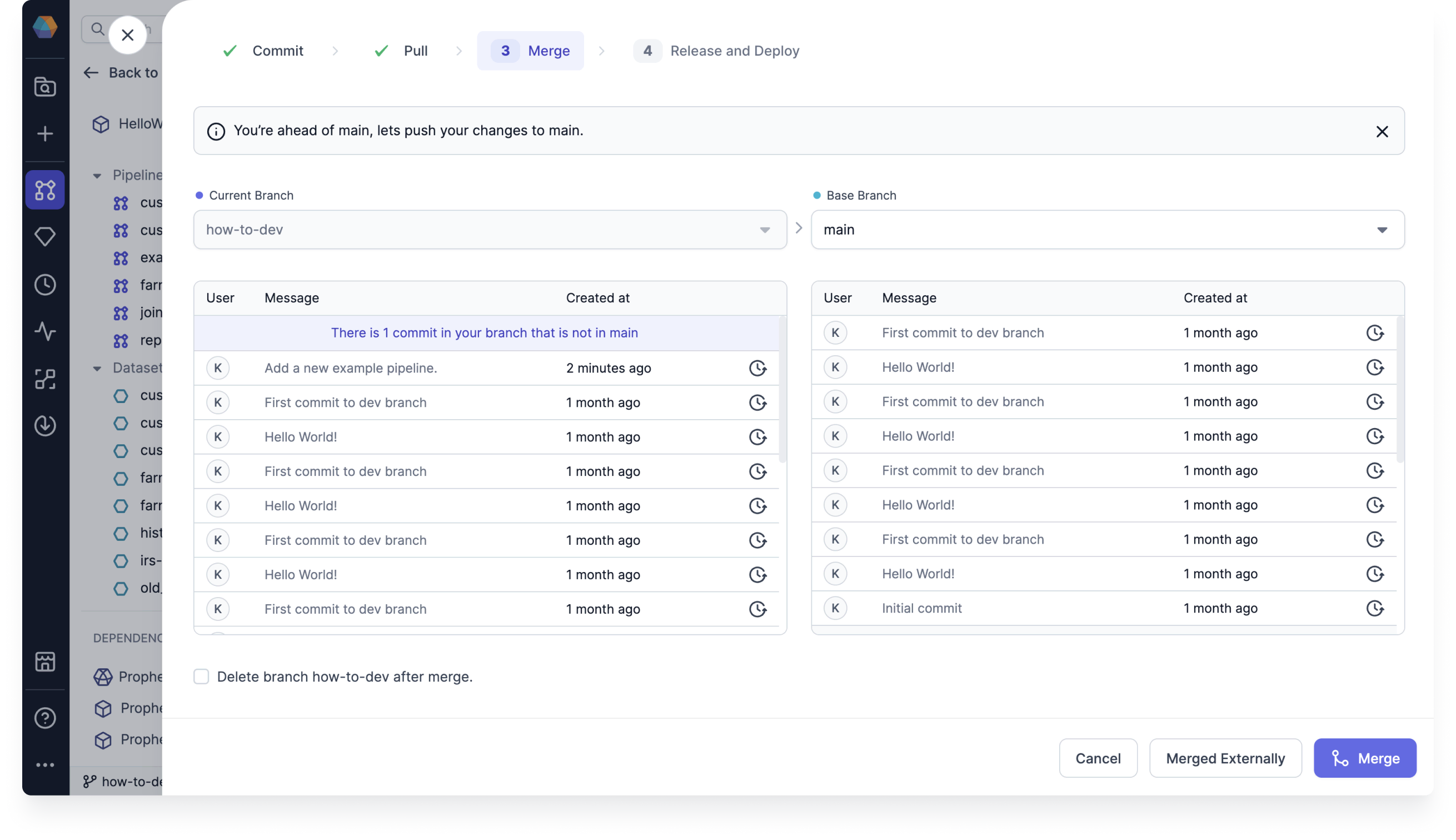
In this how-to, we have not discussed the Pull section of the Commit window. Pull brings changes that have occurred in remote branches into the Prophecy-local branches.
If you have any upstream changes that need to be pulled into the local branches, you'll see that option in the Pull section before moving on to Merge.
Release and Deploy
When you Release and Deploy your project, a particular commit is tagged in the base branch with a user-specified version. This allows you designate a new version as ready for production, or inform users who may be subscribed to Datasets defined within your Project that there might be changes in the published Dataset.
- Select the commit you wish to deploy.
- Specify the release version. This is usually a number, using a strategy like semantic versioning.
- Fill in the release notes to describe the release.
- Click Release and Deploy.
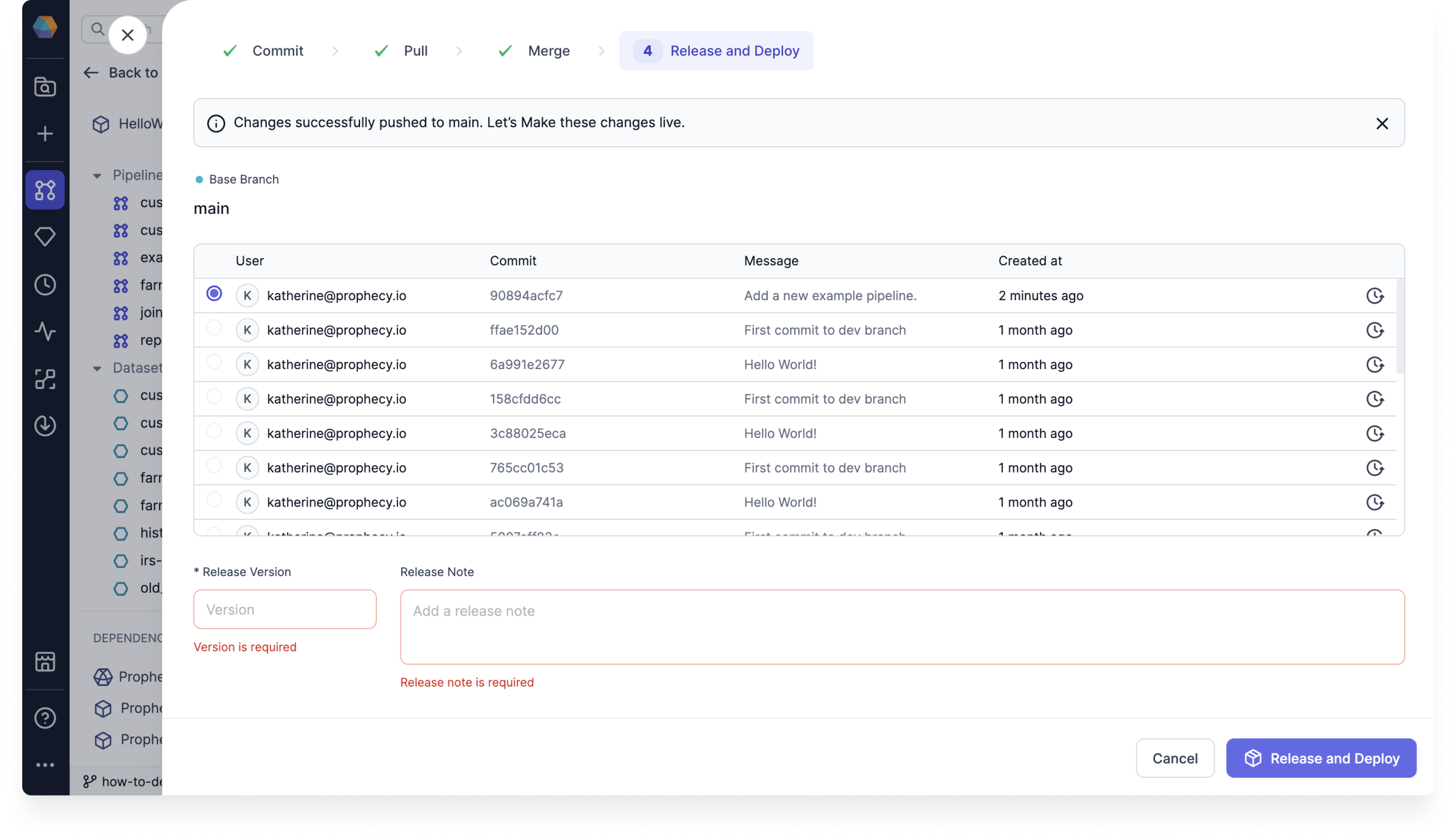
At this point, you have worked through one iteration of your Project's lifecycle! To learn more about different deployment options, visit Deployment.