SAML and SCIM
Use this page to understand how to set up SAML authentication and SCIM provisioning in Prophecy.
Requirements
- Organization admin role in Prophecy.
- SCIM enabled in Prophecy deployment
config(Dedicated SaaS and self-hosted deployments only).
SAML configuration
To set up SSO using SAML:
- Navigate to Settings > SSO.
- Choose SAML as the Authentication Provider.
- Click Generate SCIM Token.
- Choose the relevant IDP. This can be Okta, AzureAD, Google, or others.
- Input your SSO URL.
- Add your Certificate or skip certificate verification.
- Fill in your Entity issuer and SSO issuer.
- Click Save.

Group Naming Conventions for SCIM
Groups defined in your SCIM protocol are mapped to teams and admins in Prophecy. Follow the naming convention below to assign the correct roles to users.
Team Role Mapping
| Group Name | Role in Prophecy |
|---|---|
<teamname> | Users will be assigned to the team with the same name in Prophecy. |
<teamname>-admin | Users will be assigned as Team Admins for the corresponding team in Prophecy. |
Self-hosted Deployments Only
| Group Name | Role in Prophecy |
|---|---|
prophecy-admin | Users will be Cluster Admins in Prophecy. |
Microsoft Entra ID (formerly Azure Active Directory)
Configure SAML for Microsoft Entra ID and enable SCIM provisioning
- Log into AzureAD as an administrator and create a new Enterprise Application like
ProphecyAzureADApp. - In the home page search bar, search for Enterprise Applications.
- Click New Application > Create your own application.
- Give name for the application like
ProphecyAzureADApp. - Choose the radio button Integrate any other application you don't find in the gallery (Non-gallery).
- Click Create.
- In Manage section on the left, click Single sign-on.
- Choose SAML as the Single sign-on method.
Now the form for Set up Single Sign-On with SAML will open. You'll have to fill out different sections of the form.
Basic SAML Configuration
- Provide an Identifier (Entity ID) which is a unique ID to identify this application to Microsoft Entra ID.
- In the same section, configure Reply URL and Sign on URL as:
https://your-prophecy-ide-url.domain/api/oauth/samlCallback - Click Save.
Attributes & Claims
- Click Edit button and then Add new claim.
- Give Name as
emailand Source Attribute asuser.userprincipalname, and click Save. - Add one more claim by clicking on Add new claim.
- Give Name as
nameand Source Attribute asuser.givenname, and click Save.
SAML certificates
In the SAML certificates section, download Certificate (Base64) file to be used while configuring SSO in Prophecy UI.
Set up ProphecyAzureADApp
In the Set up ProphecyAzureADApp section, copy Login URL and Azure AD Identifier to be used while configuring SSO in Prophecy UI.
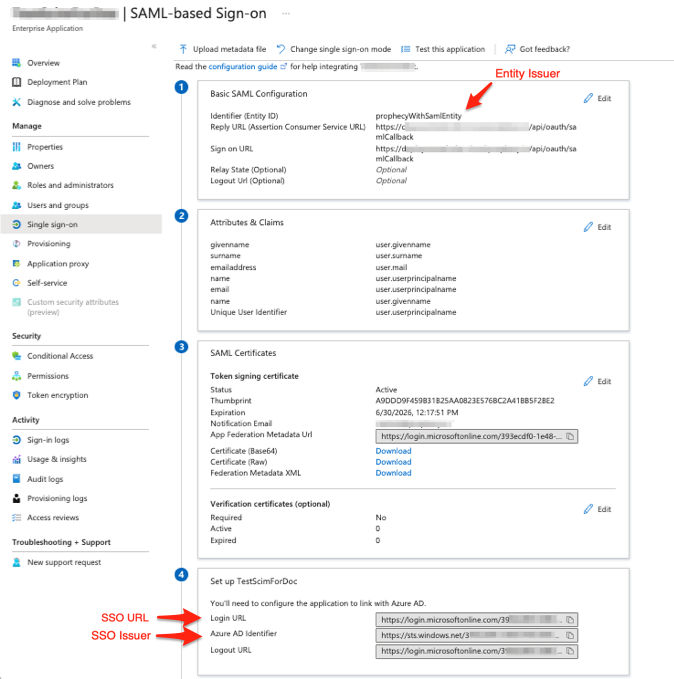
Okta
Configure SAML for Okta and enable SCIM provisioning
- Log in to Okta as an administrator.
- On the homepage, navigate to Applications > Applications.
- Click Create App Integration.
- Select SAML 2.0 and click Next.
- Enter App Name as Prophecy SAML App and click Next.
- For Single Sign-On URL, specify
https://your-prophecy-ide-url.domain/api/oauth/samlCallback. - Select Use this for both Recipient URL and Destination URL.
- In Audience URI (SP Entity ID), provide a name to serve as the entity issuer ID (e.g., prophecyokta).
- Set Name ID format to EmailAddress from the dropdown.
- For Application Username, select Email.
- Under Attribute Statements, add two attributes name and email.
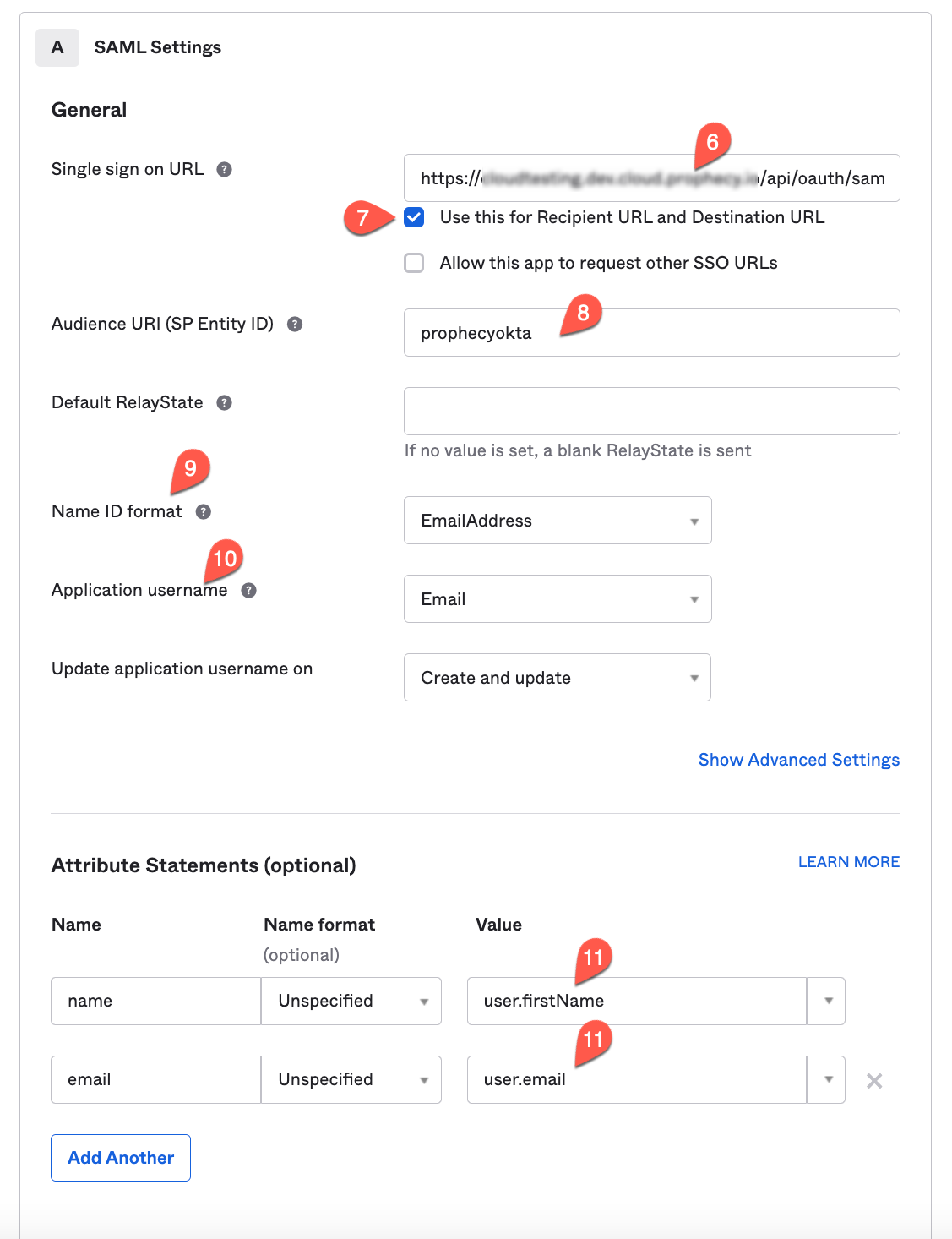
- Click Next.
- Choose I’m an Okta customer adding an internal app.
- Click Finish. The Prophecy SAML App is now displayed.
Information required from Okta
Download SAML Signing Certificate
- Navigate to the Sign On tab of Prophecy SAML App in Okta.
- Locate the SAML Signing Certificates section.
- Click the download button, as shown in the example below, to download the certificate:
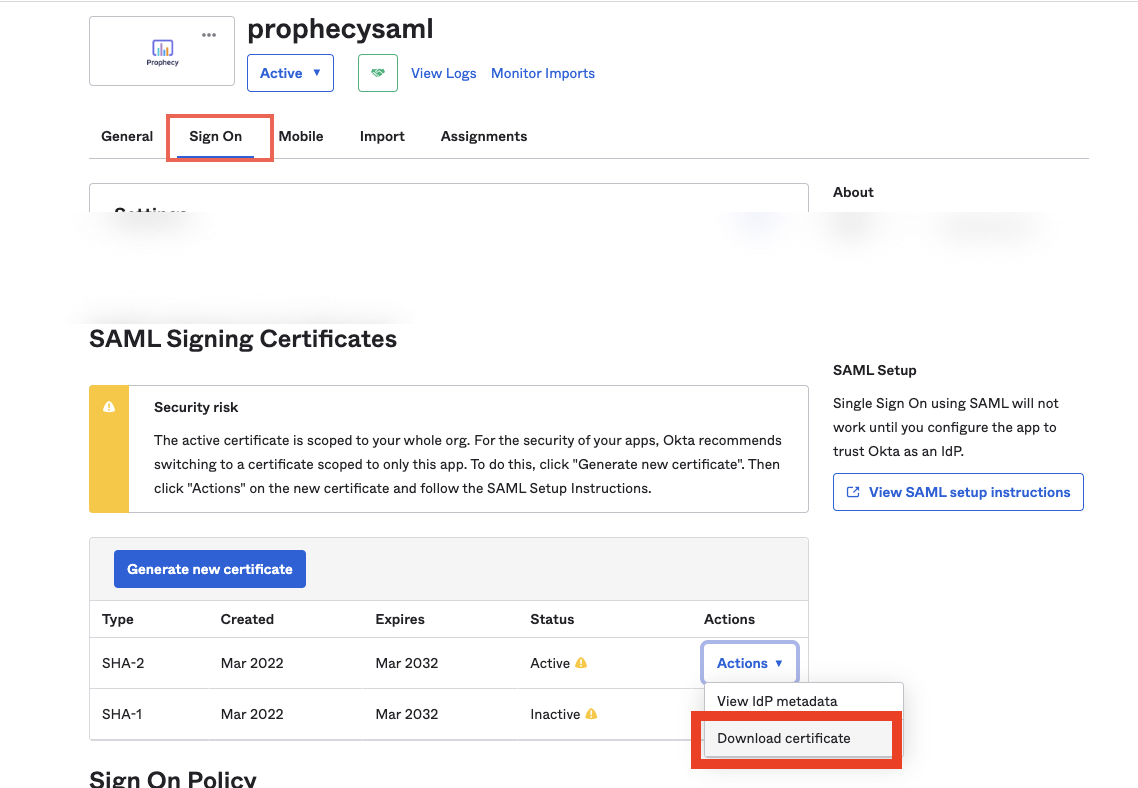
SSO URL
- In the same Sign On tab under SAML Signing Certificates, click View IdP metadata.
- This action opens an XML file in a new browser tab.
- Copy the red-highlighted text in the Location section of the XML file and use it as the SSO URL in Prophecy IDE.
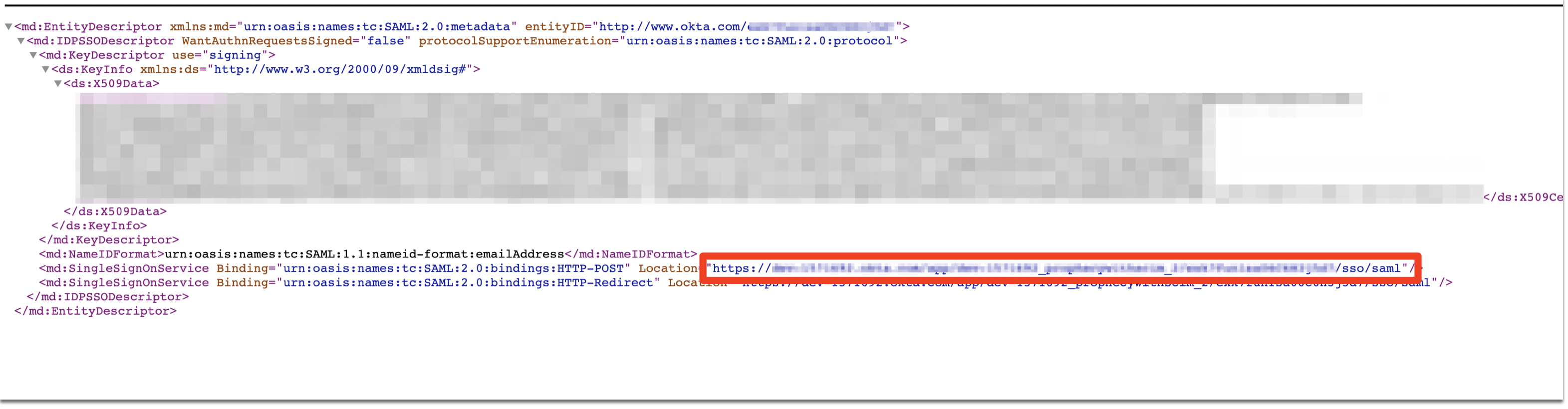
Entity and SSO Issuer
- Go to the General tab, then navigate to the SAML Settings section and click Edit.
- Click Next to reach the Configure SAML section.
- Scroll to the bottom and click the Preview the SAML assertion button.
- This opens a new browser tab.
- Copy the highlighted information from the preview and use it as the Entity Issuer and SSO Issuer in Prophecy IDE.
