SAML Using AzureAD with SCIM
Single sign-on (SSO) enables you to authenticate your users using your organization’s identity provider. This document focuses on using AzureAD as the SAML IdP for Prophecy and enabling SCIM provisioning for syncing users and groups.
Configure AzureAD
- Log into AzureAD as an administrator and create a new Enterprise Application like
ProphecyAzureADApp. - In the home page search bar, search for Enterprise Applications.
- Click New Application > Create your own application.
- Give name for the application like
ProphecyAzureADApp. - Choose the radio button Integrate any other application you don't find in the gallery (Non-gallery).
- Click Create.
- In Manage section on the left, click Single sign-on.
- Choose SAML as the Single sign-on method.
Now the form for Set up Single Sign-On with SAML will open. You'll have to fill out different sections of the form.
Basic SAML Configuration
- Provide an Identifier (Entity ID) which is a unique ID to identify this application to Azure Active Directory.
- In the same section, configure Reply URL and Sign on URL as:
https://your-prophecy-ide-url.domain/api/oauth/samlCallback - Click Save.
Attributes & Claims
- Click Edit button and then Add new claim.
- Give Name as
emailand Source Attribute asuser.userprincipalname, and click Save. - Add one more claim by clicking on Add new claim.
- Give Name as
nameand Source Attribute asuser.givenname, and click Save.
SAML certificates
In the SAML certificates section, download Certificate (Base64) file to be used while configuring SSO in Prophecy UI.
Set up ProphecyAzureADApp
In the Set up ProphecyAzureADApp section, copy Login URL and Azure AD Identifier to be used while configuring SSO in Prophecy UI.
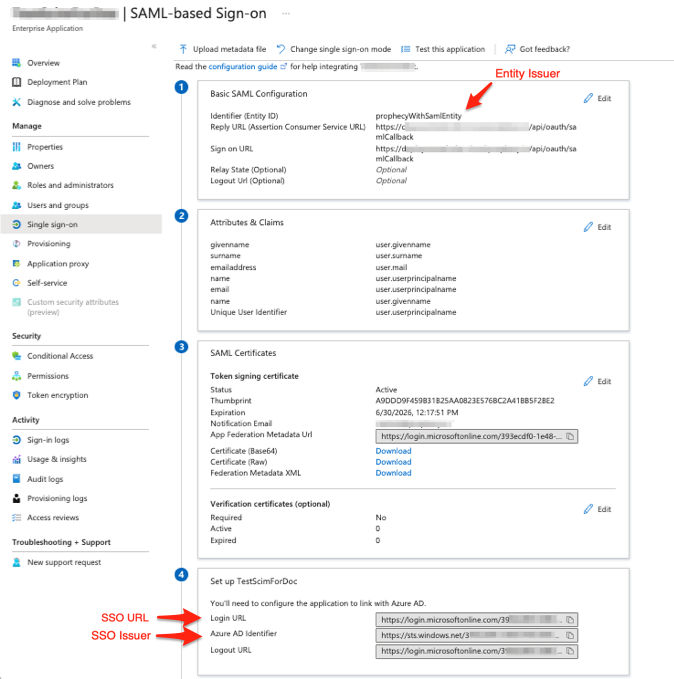
Configure Prophecy to connect to Azure AD
Before configuring rest of the sections like Users and groups and Provisioning in this Enterprise Application, lets configure SSO in Prophecy UI and get the SCIM token.
- Log in to Prophecy IDE as an admin user.
- Navigate to the SSO tab of the Prophecy Settings page.
- Under Authentication Provider, select Prophecy Managed.
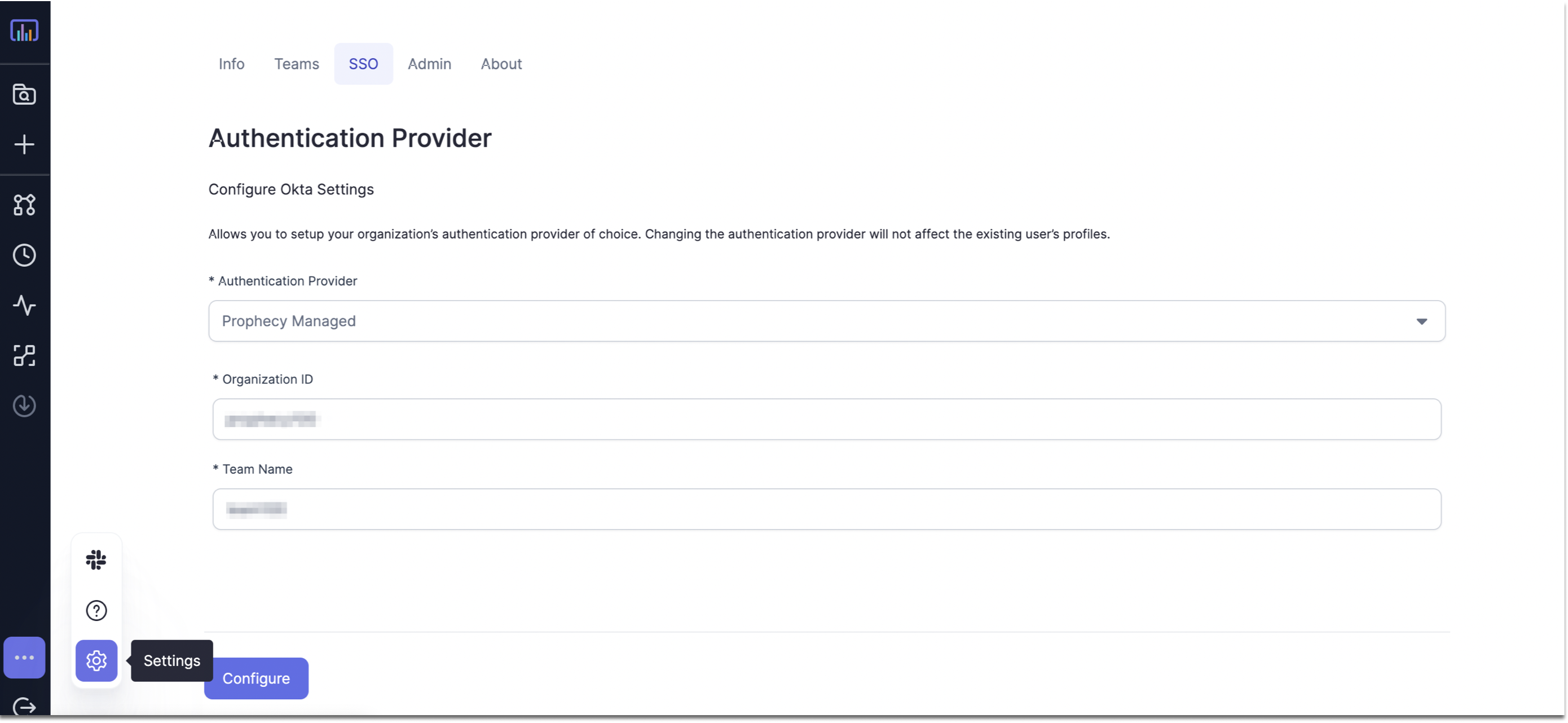
- Fill in Organization ID and Team Name that you want to set for your organization and team respectively. Make sure both these fields are of the regex
[a-zA-z0-9]*and have no spaces or special characters. - Click Configure to generate a SCIM Token. Make a note of this token, which needs to be filled later while Provisioning SCIM in AzureAD. Also, now the Authentication Provider should show as
SAML.
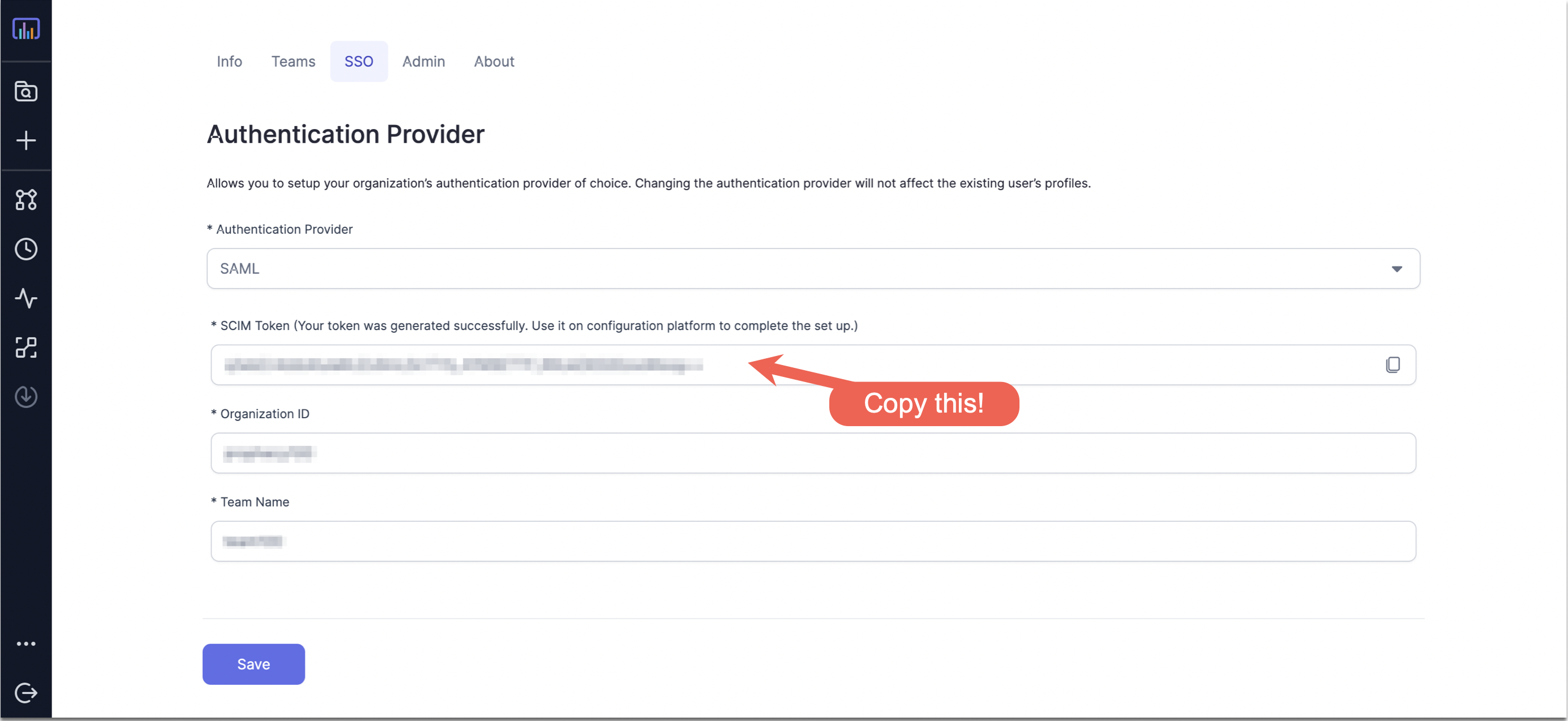
- Click Save.
- From the IDP dropdown, select Azure Active Directory.
- Fill in SSO URL with the Login URL you copied from Azure AD application in the section above.
- Upload the Base64 certificate downloaded from Azure AD application in the section above.
- In the Entity issuer field, paste the
Identifier (Entity ID)you chose in the Azure AD application to identify it to Azure Active Directory. We used prophecyWithSamlEntity in a previous example. - In the SSO issuer field, paste the
Azure AD Identifieryou copied from the Azure AD application. - Once SCIM Provisioning is enabled for the Prophecy Enterprise app in Azure AD and users/groups are assigned to it, you can logout from Prophecy IDE and the assigned users will be able to login to Prophecy IDE via AzureAD.
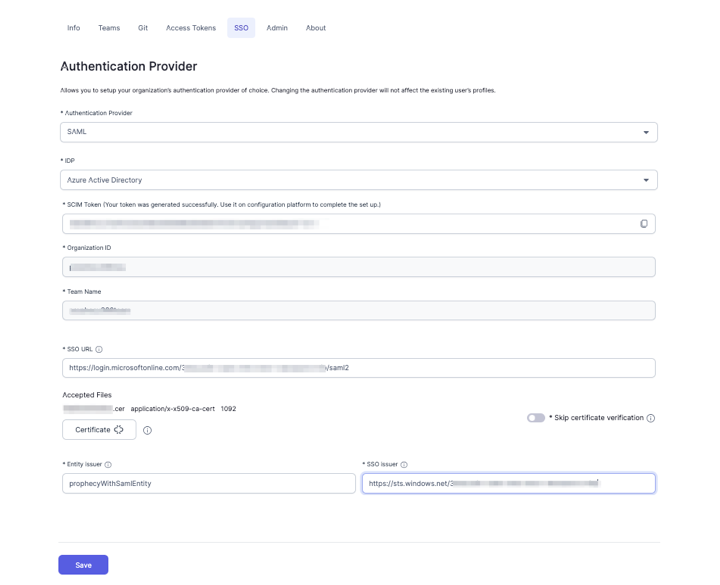
Assigning Users/Groups to Prophecy in Azure AD
- Go to Users and Groups tab in the Manage section of Prophecy Enterprise App in Azure AD.
- Click Add user/group > Users/Groups None Selected. Search for your users/groups and assign them to Prophecy app.
Note: To be able to assign groups to an Enterprise Application in Azure, your plan should be Azure AD Premium P2.
Sync Users and Groups from Azure AD using SCIM
This section describes how to configure your Azure AD and Prophecy to provision users and groups to Prophecy using SCIM, or System for Cross-domain Identity Management, an open standard that allows you to automate user provisioning.
Requirements
To provision users/groups to your Prophecy account using SCIM:
- You must be AzureAD admin.
- You must be a Prophecy account admin.
About SCIM provisioning in Prophecy
Prophecy provides a SCIM connector that lets you use Azure AD to create/update users and groups/teams in Prophecy, give them the proper level of access, and remove access (de-provision them) when they leave your organization or no longer need access to Prophecy.
The Prophecy Enterprise App in Azure AD must be assigned to users/groups in AzureAD for the SCIM connector to be triggered and create corresponding users in Prophecy.
Note:
- Importing user/groups from AzureAD to Prophecy is supported but not vice-versa i.e. any changes made to a synced user in Prophecy IDE will not be synced back to AzureAD and will get overwritten whenever any update to user is synced from AzureAD.
- Any changes to user/groups in AzureAD are not immediately synced from AzureAD to Prophecy and get reflected in next synchronization cycle. If you want the changes to immediately reflect in Prophecy,
you need to go to
Provisioningsection of Prophecy Enterprise App and clickProvision on Demand. - Updates to primary email is not supported in Prophecy via SCIM.
- Login via secondary emails registered with AzureAD is not supported in Prophecy.
- De-provisioning of a user from Azure deletes that user from Prophecy and not deactivates it. As a result, a de-provisioned user will lose their personal projects in Prophecy.
Enable SCIM Provisioning for Prophecy Enterprise App in AzureAD
- Go to Provisioning tab in Manage section of Prophecy Enterprise App in Azure AD and click on Get Started.
- Choose the Provisioning Mode to be Automatic from the drop-down.
- In Admin Credentials, provide the Tenant URL as
https://your-prophecy-ide-url.domain/proscim. - For the Secret Token, provide the SCIM token copied from the Prophecy IDE.
- Click Test Connection to check the connectivity with Prophecy's SCIM connector.
- Click Save.
- User Provisioning doesn't start automatically. You need to go back to Provisioning section of the app and click on Start Provisioning.