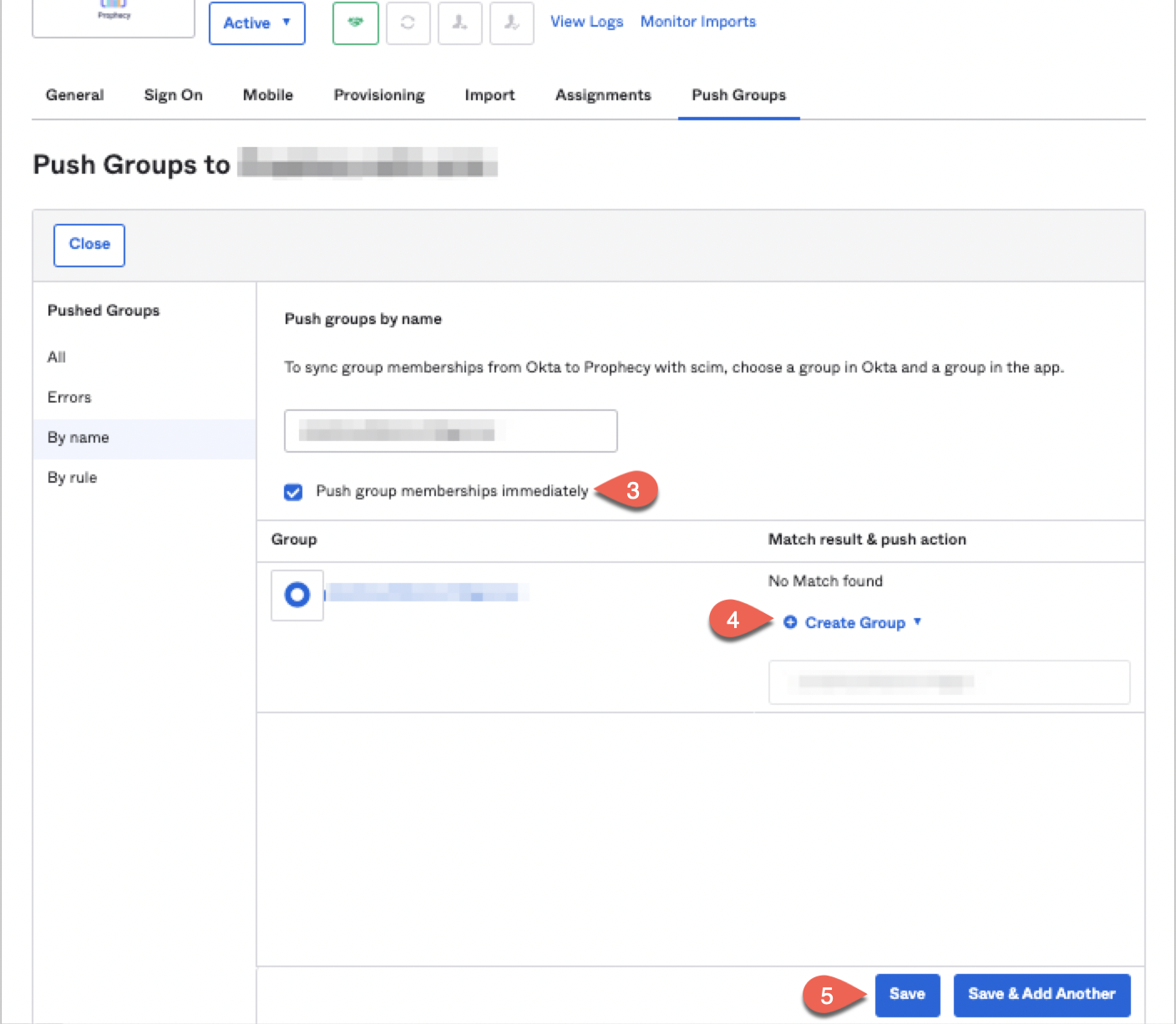SAML Using Okta
Single sign-on (SSO) enables you to authenticate your users using your organization’s identity provider. This document focuses on using Okta as SAML IdP for Prophecy and enabling SCIM provisioning for syncing users and groups.
Configure Okta
- Log in to Okta as an administrator.
- On the homepage, navigate to Applications > Applications.
- Click Create App Integration.
- Select SAML 2.0 and click Next.
- Enter App Name as Prophecy SAML App and click Next.
- For Single Sign-On URL, specify
https://your-prophecy-ide-url.domain/api/oauth/samlCallback. - Select Use this for both Recipient URL and Destination URL.
- In Audience URI (SP Entity ID), provide a name to serve as the entity issuer ID (e.g., prophecyokta).
- Set Name ID format to EmailAddress from the dropdown.
- For Application Username, select Email.
- Under Attribute Statements, add two attributes name and email.
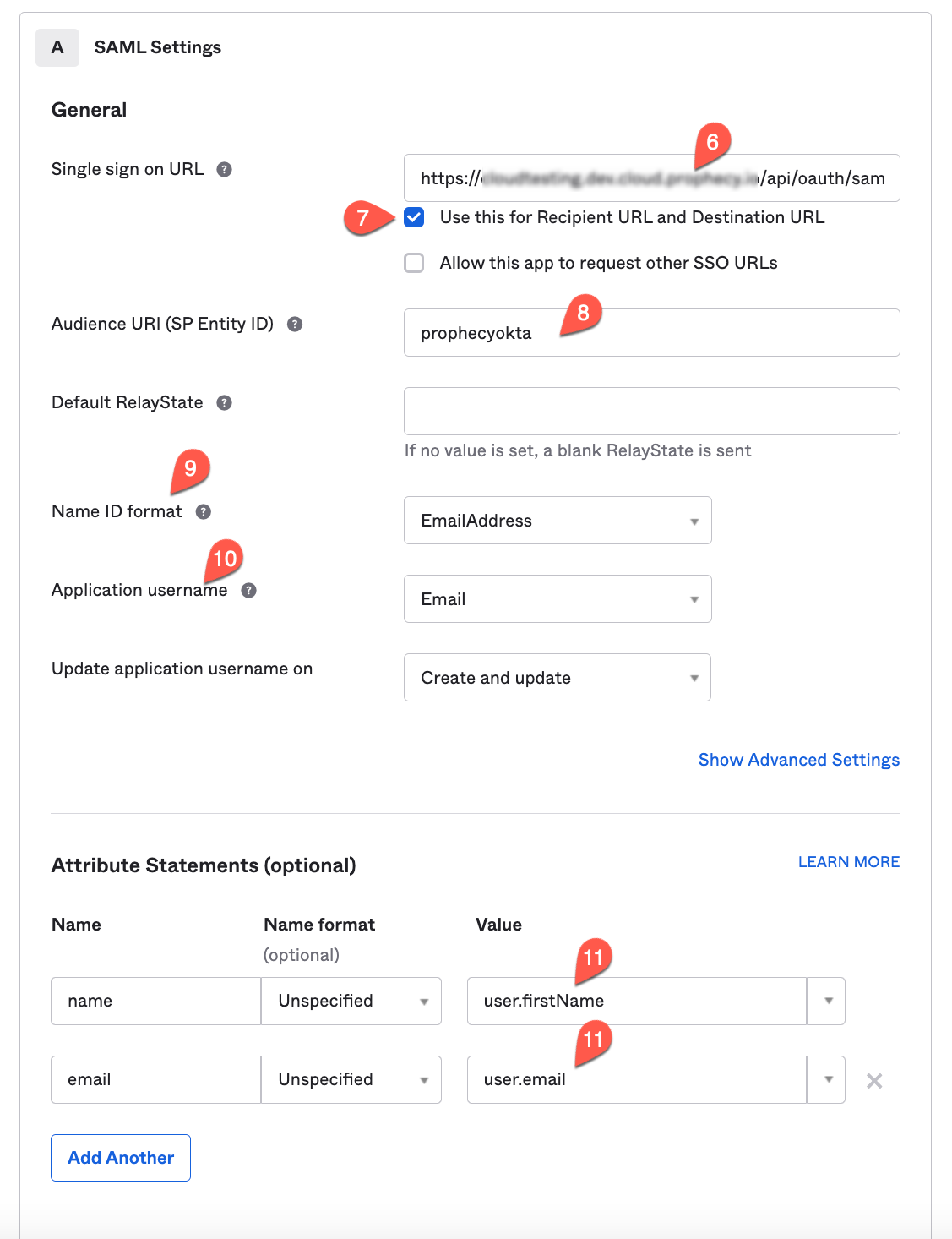
- Click Next.
- Choose I’m an Okta customer adding an internal app.
- Click Finish. The Prophecy SAML App is now displayed.
Configure Prophecy to connect to Okta
Information required from Okta
Download SAML Signing Certificate
- Navigate to the Sign On tab of Prophecy SAML App in Okta.
- Locate the SAML Signing Certificates section.
- Click the download button, as shown in the example below, to download the certificate:
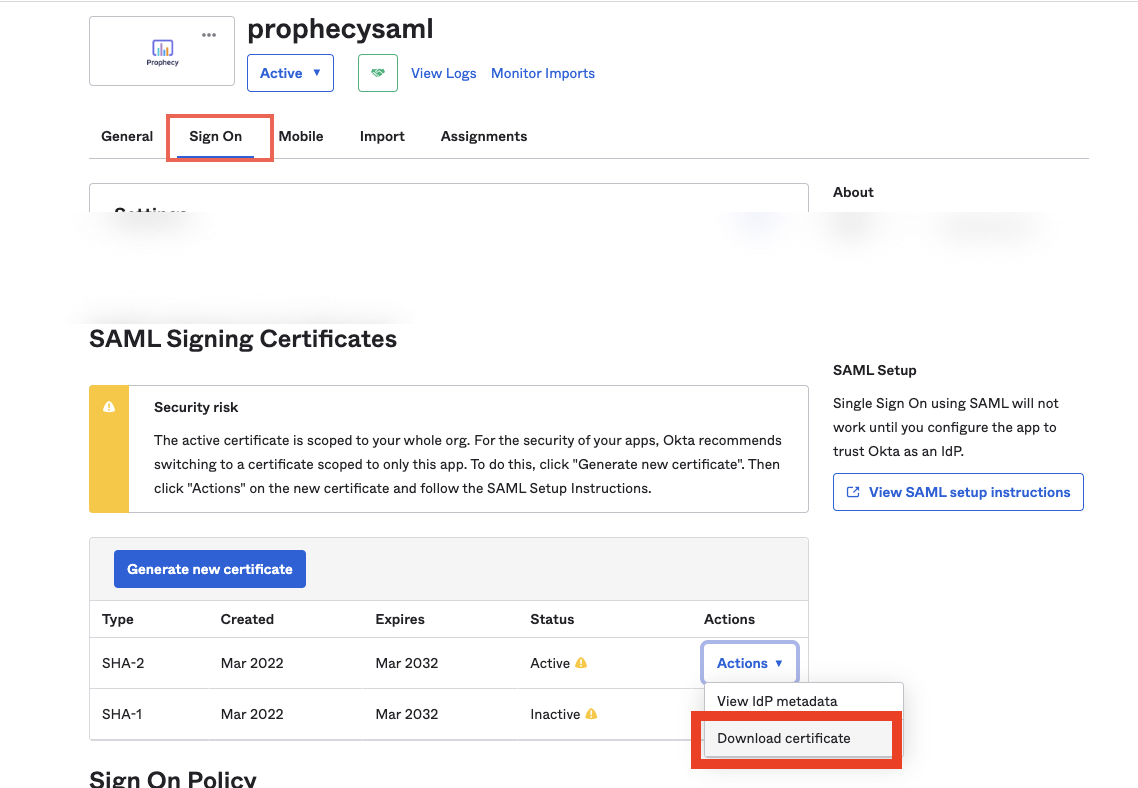
SSO URL
- In the same Sign On tab under SAML Signing Certificates, click View IdP metadata.
- This action opens an XML file in a new browser tab.
- Copy the red-highlighted text in the Location section of the XML file and use it as the SSO URL in Prophecy IDE.
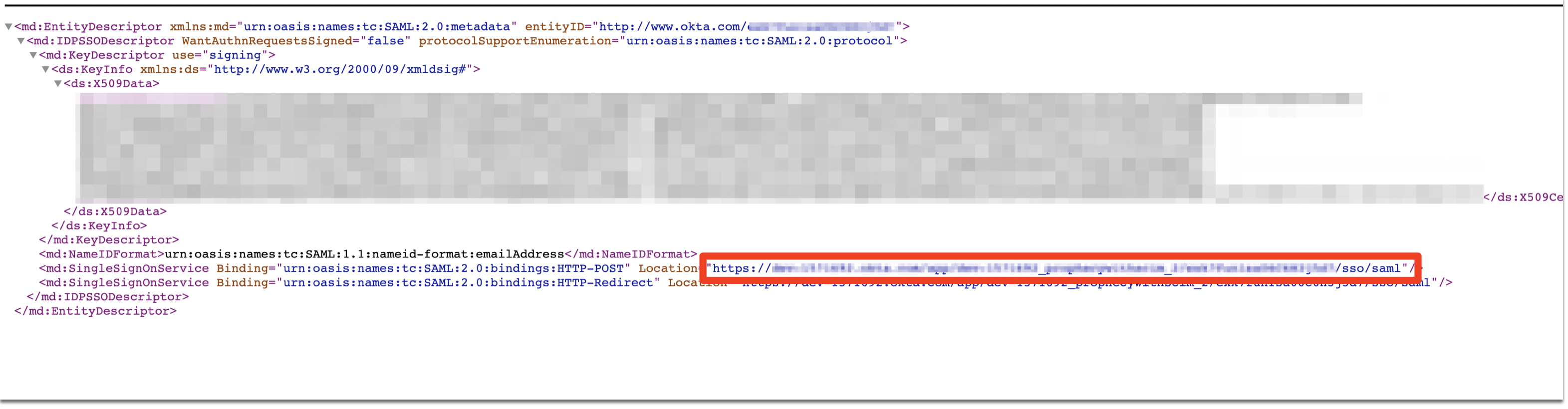
Entity and SSO Issuer
- Go to the General tab, then navigate to the SAML Settings section and click Edit.
- Click Next to reach the Configure SAML section.
- Scroll to the bottom and click the Preview the SAML assertion button.
- This opens a new browser tab.
- Copy the highlighted information from the preview and use it as the Entity Issuer and SSO Issuer in Prophecy IDE.

Configuring Prophecy
- Log in to Prophecy IDE as an admin user.
- Navigate to the SSO tab of the Prophecy Settings page.
- Under Authentication Provider, select Prophecy Managed.
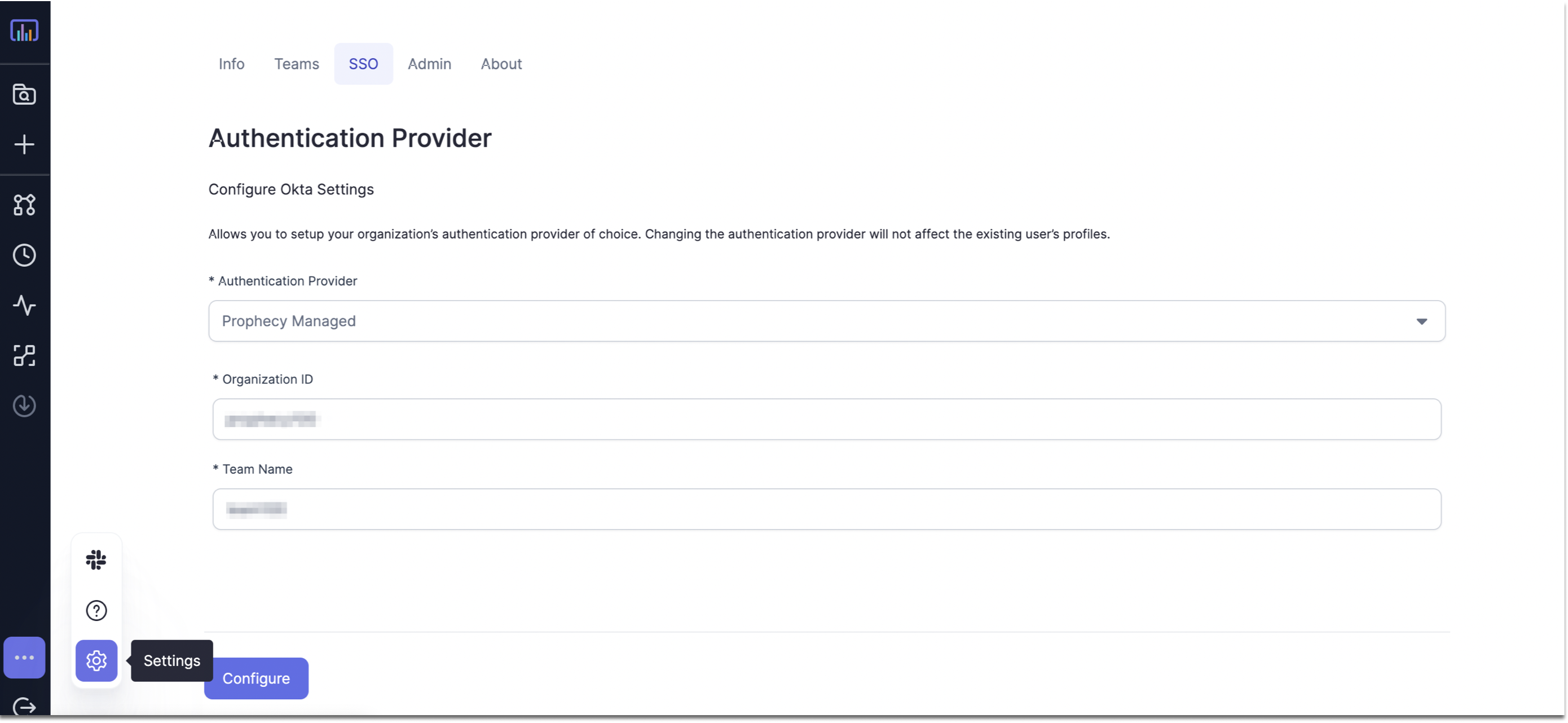
- Enter the Organization ID and Team Name for your organization and team, respectively.
- Click Configure to generate a SCIM Token. Make a record of this token, as it will be required later for provisioning SCIM in Okta.
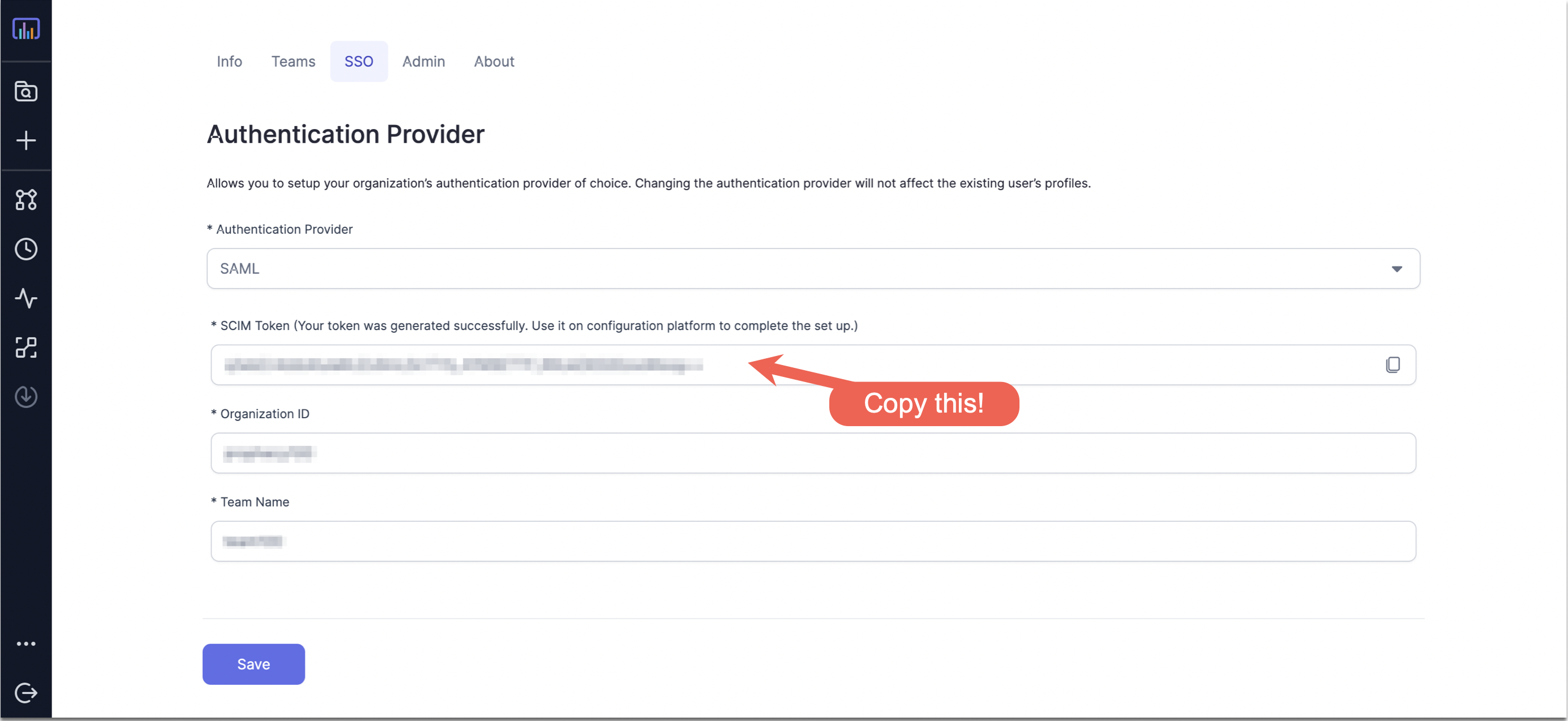
- Click Save.
- Enter the information noted during the Okta setup and click Save.
- Once SCIM Provisioning is enabled for the Prophecy SAML App in Okta and users/groups are assigned to it, logout from Prophecy IDE. The assigned users will then be able to log in to Prophecy IDE via Okta.
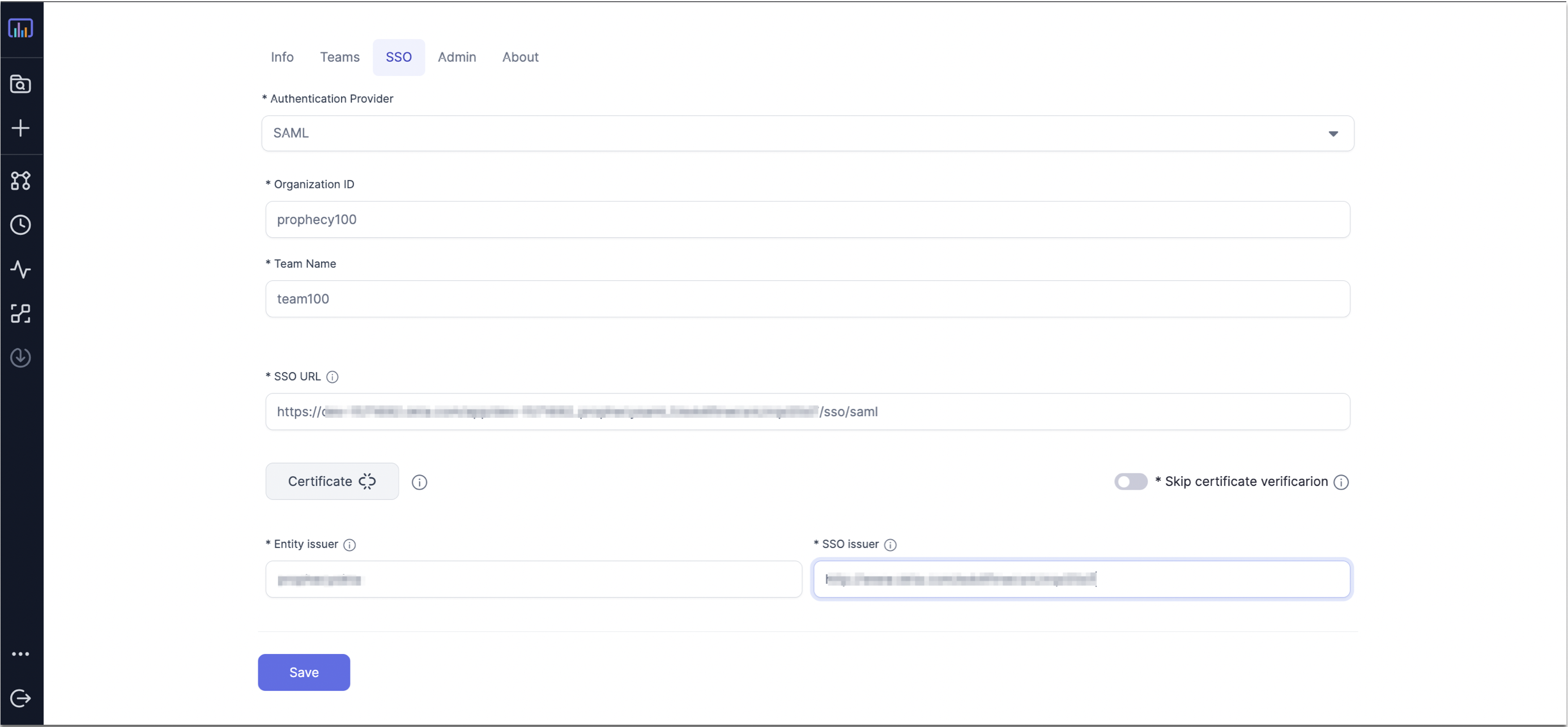
Assigning Users to Prophecy in Okta
- Navigate to the Assignment tab of Prophecy SAML App in Okta.
- Click Assign > Assign to People.
- Search for your users and assign them to the Prophecy app.
Sync Users and Groups from Okta using SCIM
This section describes how to configure your Okta and Prophecy to provision users and groups to Prophecy using SCIM, or System for Cross-domain Identity Management, an open standard that allows you to automate user provisioning.
About SCIM provisioning in Prophecy
Prophecy provides a SCIM connector that lets you use Okta to create/update users and groups/teams in Prophecy, give them the proper level of access, and remove access (de-provision them) when they leave your organization or no longer need access to Prophecy.
The Prophecy SAML App in Okta must be assigned to users/groups in Okta for the SCIM connector to be triggered and create corresponding users in Prophecy.
Note:
Any app assignments made to a group in Okta will only create new users in Prophecy which belonged to this group in Okta. A
Push Groupoperation should be triggered by admin in Okta to create a new team/group in Prophecy.A
Push Groupoperation only creates group/team in Prophecy and not users. To create users, the app must be assigned to the groupImporting user/groups from Okta to Prophecy is supported but not vice-versa i.e. any changes made to a synced user in Prophecy IDE will not be synced back to Okta and will get overwritten whenever any update to user is synced from Okta.
Updates to primary email is not supported in Prophecy via SCIM.
Login via secondary emails registered with Okta is not supported in Prophecy.
De-provisioning of a user from Okta deletes that user from Prophecy and not deactivates it. As a result, a de-provisioned user will lose their personal projects in Prophecy.
Requirements
To provision users/groups to your Prophecy account using SCIM,
- you must be Okta admin
- you must be a Prophecy account admin.
Enable SCIM Provisioning for Prophecy SAML App in Okta
- Go to
Generaltab of Prophecy SAML App in Okta and clickEditin theApp Settingssection. - Select the checkbox in Provisioning sub-section which says
Enable SCIM provisioning. - Click
Save.
Choose provisioning options
- From the app integration's settings page, choose the
Provisioningtab. The SCIM connection settings appear underSettings>Integration. - Click
Edit. - Specify the SCIM connector base URL as
https://your-prophecy-ide-url.domain/proscim - Specify the field name of the Unique identifier for users as
userName. - Under Supported provisioning actions, choose the following provisioning actions:
Push New UsersPush Profile UpdatesPush Groups
- For Authentication Mode, choose
HTTP Headerfrom the dropdown box and inAuthorization, provide the SCIM token as generated in Prophecy IDE above. - Click on
Test Connector Configurationto check the connectivity to the SCIM server. - If the connection test succeeds, click Save. A new tab will appear on app integration's settings page named
Push Groups.
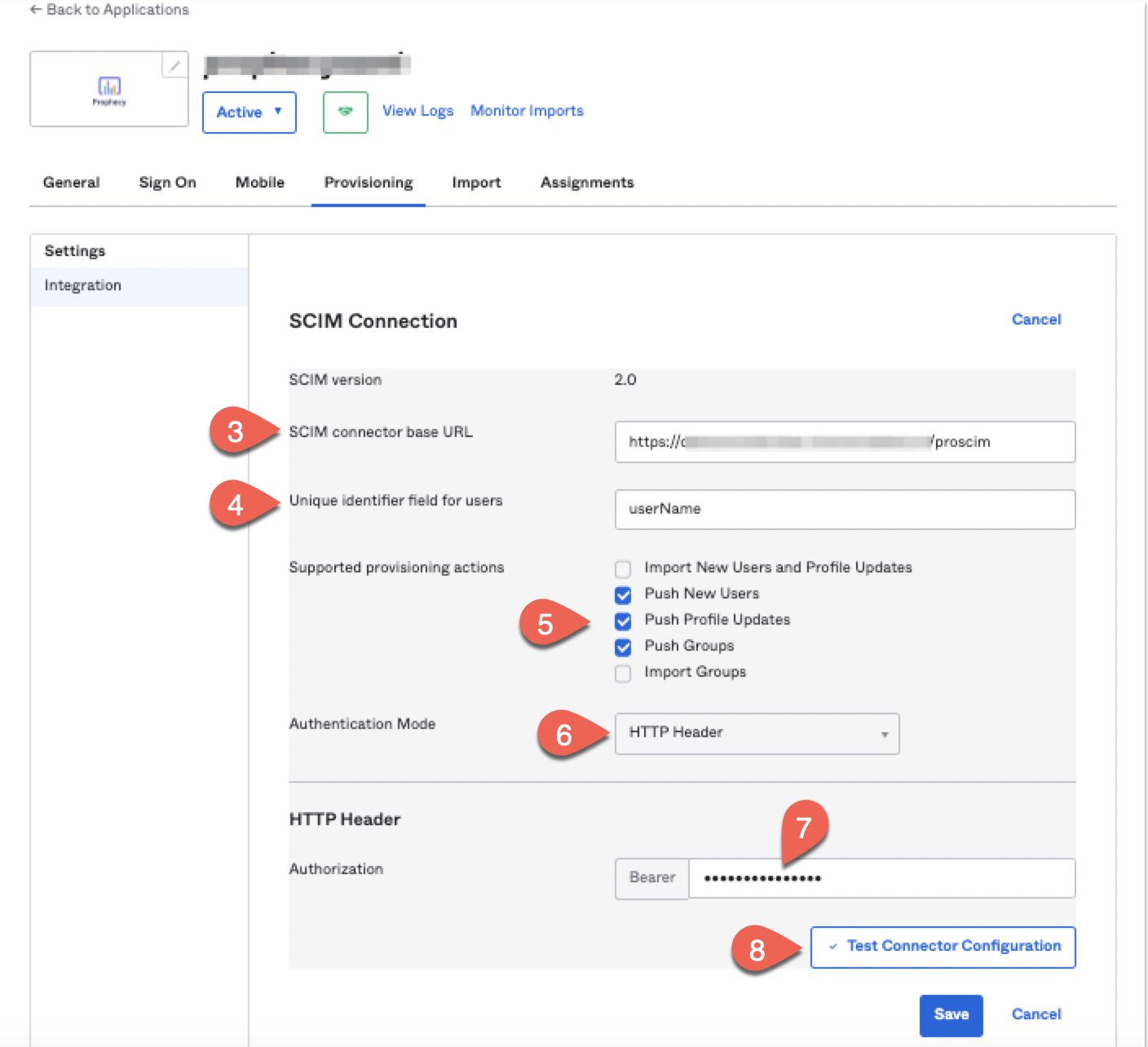
User/Group Assignment to Prophecy SAML App in Okta
- Go to the
Assignmenttab of Prophecy SAML App in Okta - To assign to individual people, click
Assign->Assign to People. Search your users and assign them to the Prophecy app. - To assign to groups, click
Assign->Assign to Groups. Search your groups and assign them to the Prophecy app.
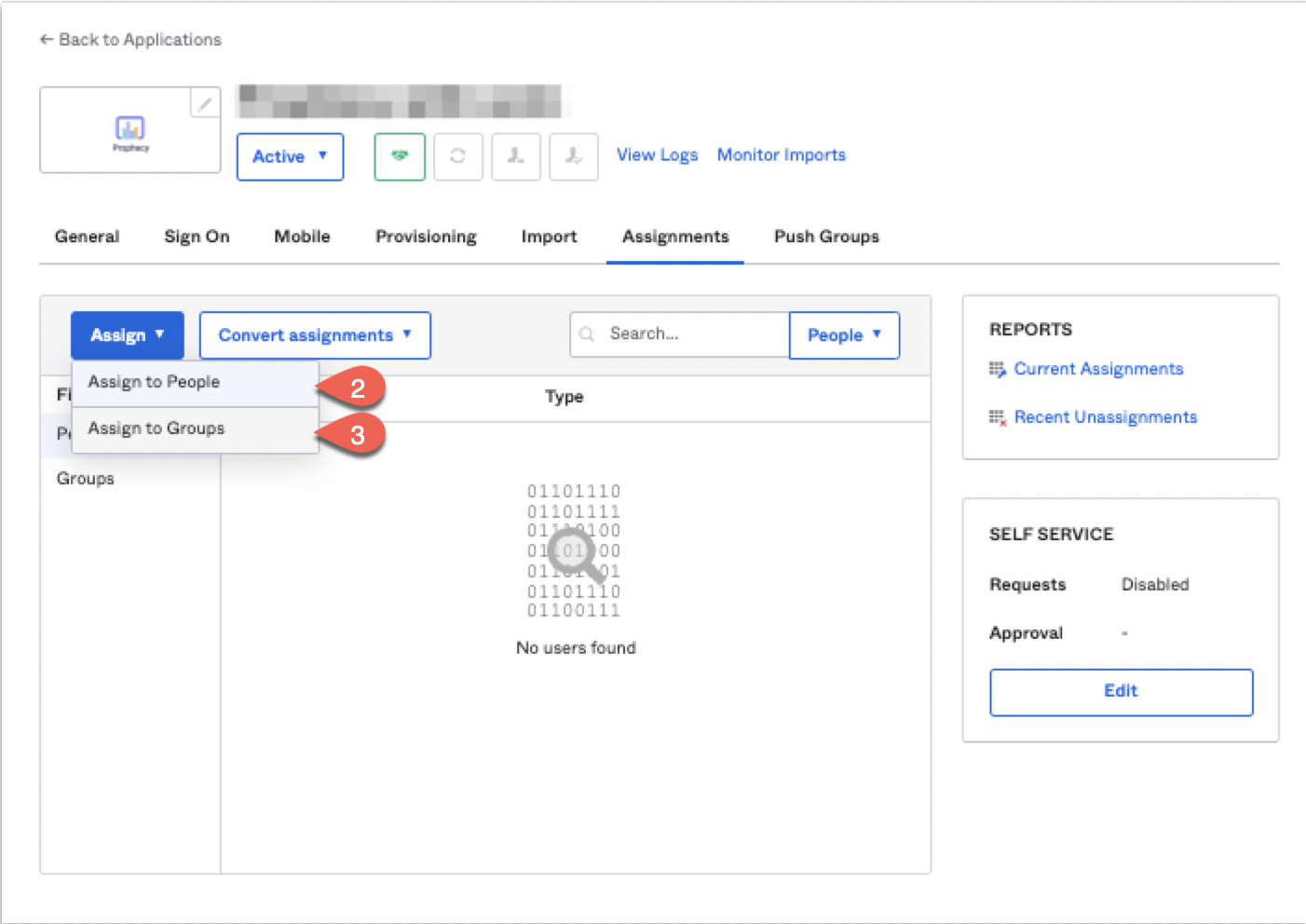
As mentioned earlier, assigning app to Group only creates new users in Prophecy IDE belonging to this group but doesn't create a group in Prophecy. To create a group:
- Go to the
Push Groupstab of the Prophecy SAML App in Okta - Click
Push Groups->Find groups by name/rule, enter the name/rule.
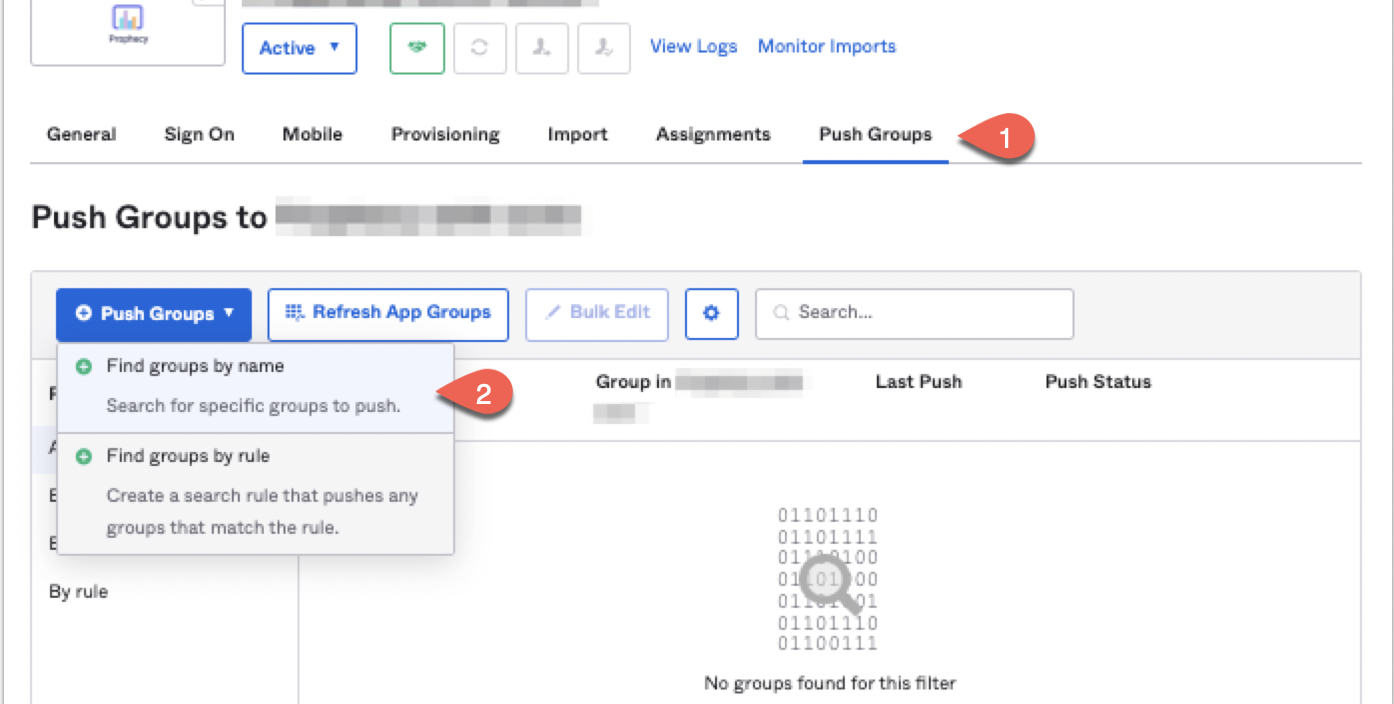
- Select the checkbox to
Push group memberships immediately. - In dropdown of Create/Link Group, select
Create Group(leave as is if already selected) - Click
Save.